質問があったのでお答えします。
[お断り3点]
その1.初期セットアップはあんまり覚えていません
マニュアルを読んでも、よく分からなかったのでネットで調べながらやりました。そして「よく分からんけど、とりあえずできた」というかんじなため、途中経過をあまり覚えていません。
その2.PC環境が違う人は、もしかしたら参考にならないかもしれません
私のPC環境は「Mac OS Catallina」です。OSやバージョンが違えば、画面の見た目が相当違って、全く参考にならない可能性があります。
その3.日本語タグの埋め込み/英語タグの埋め込みをしていることが前提の方法です
タグの埋め込み方法はこちらをご覧ください。この記事では、すでに埋め込みしていることを前提に解説していきます。
それでもよろしければ、ぜひご覧ください!
①Deep Metaをインストールする
(↓)ここからダウンロードできます。これが公式のマニュアルで、基本的にはこれに習ってやればできます。が、私は何故か出来なかったので色々調べました!
タイトル未設定
welcome-to-gettyimages.jp
②基本設定(初期セットアップ)
上のメニューのDeep Meta>基本設定を選びます。
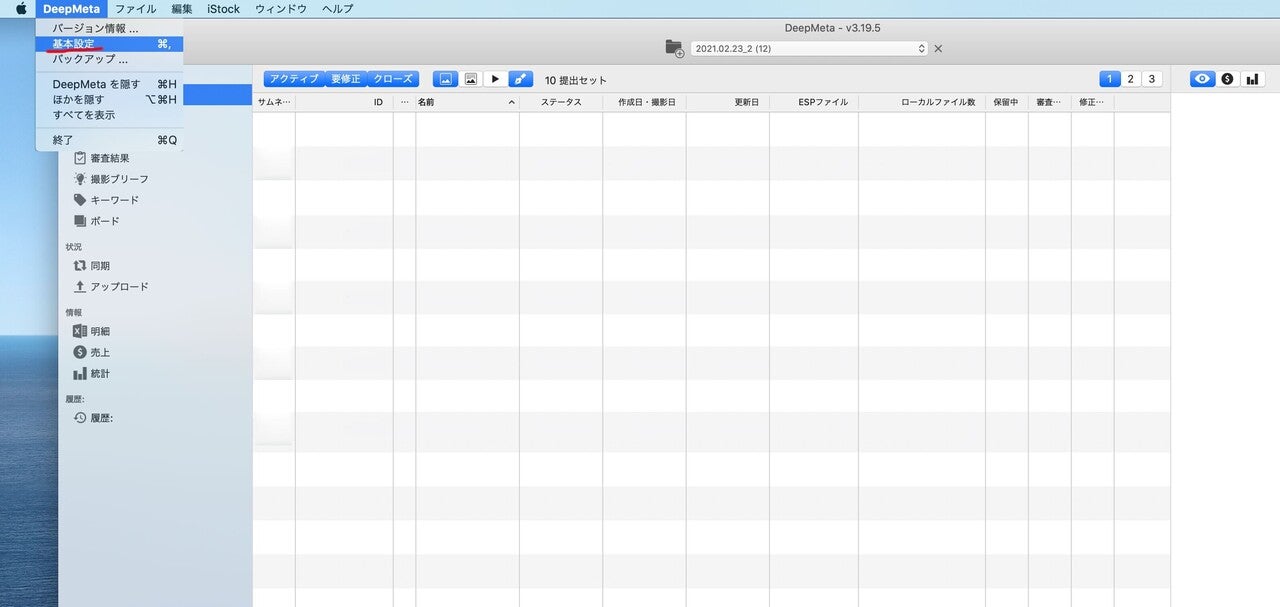
↓
ユーザー名/パスワードを入れる欄があります。
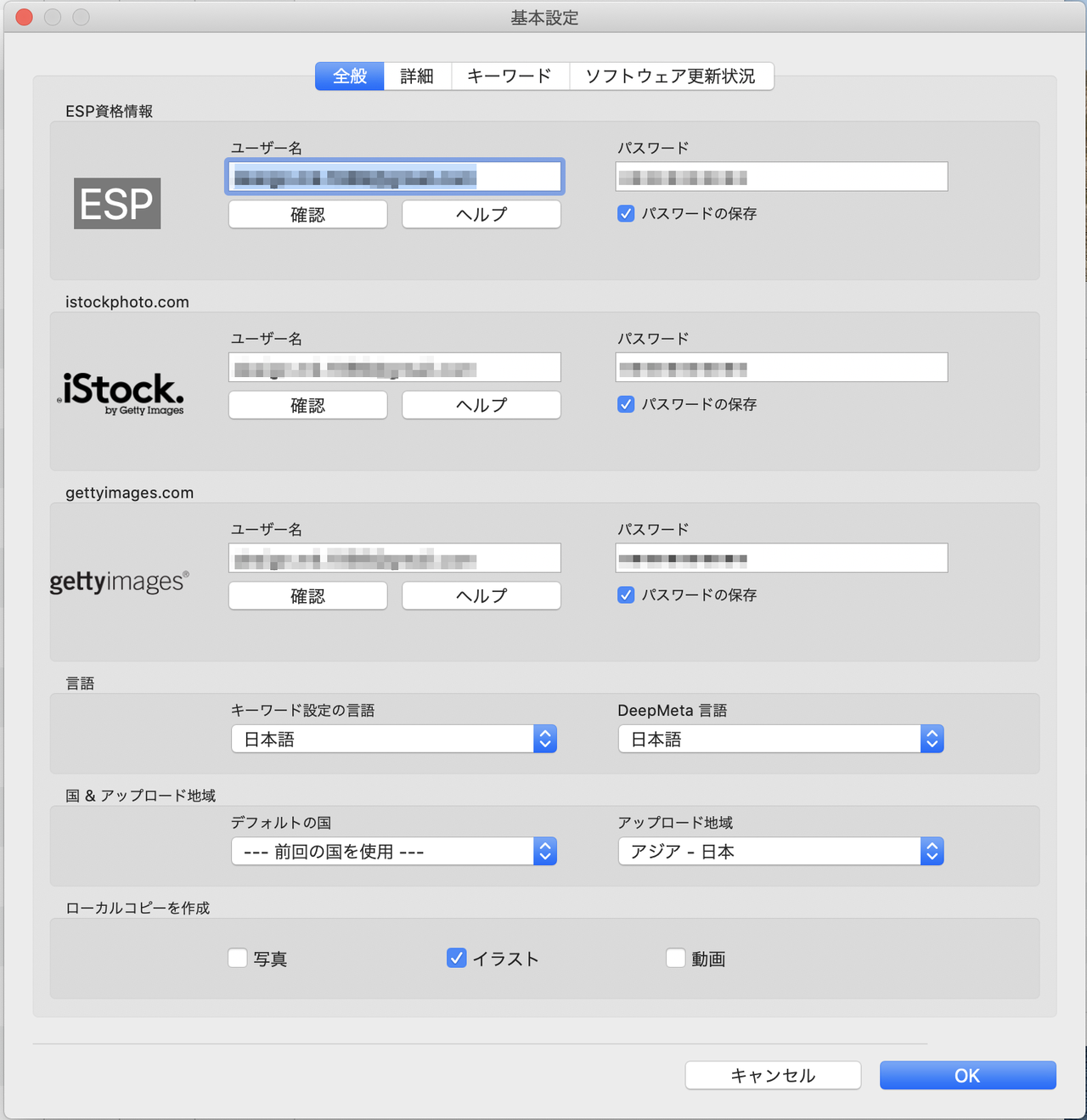
1番目のESPと3番目のgettyimagesのログインは、iStockのユーザーIDとパスワードで出来ました。が、なぜか2番目のiStockのログインができませんでした。
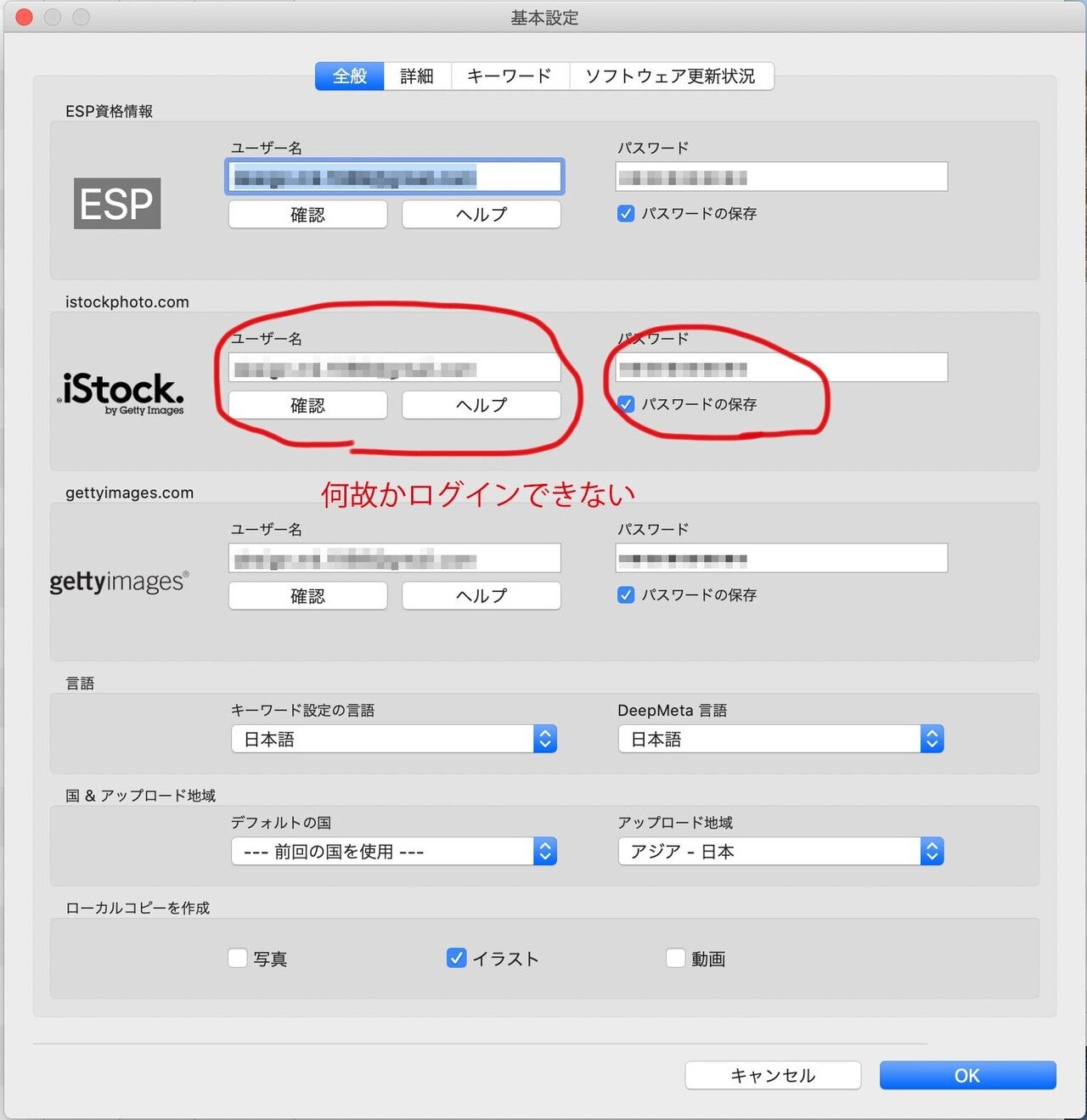
↓
なので、iStockのコントリビューター 用ではないIDを新たに作りました。
写真素材、イラスト、ビデオ – iStock
インクルーシブで感銘を与える制作のために、多様なグローバルコミュニティが調査、撮影した多数の独占写真や映像、イラスト素材を
www.istockphoto.com
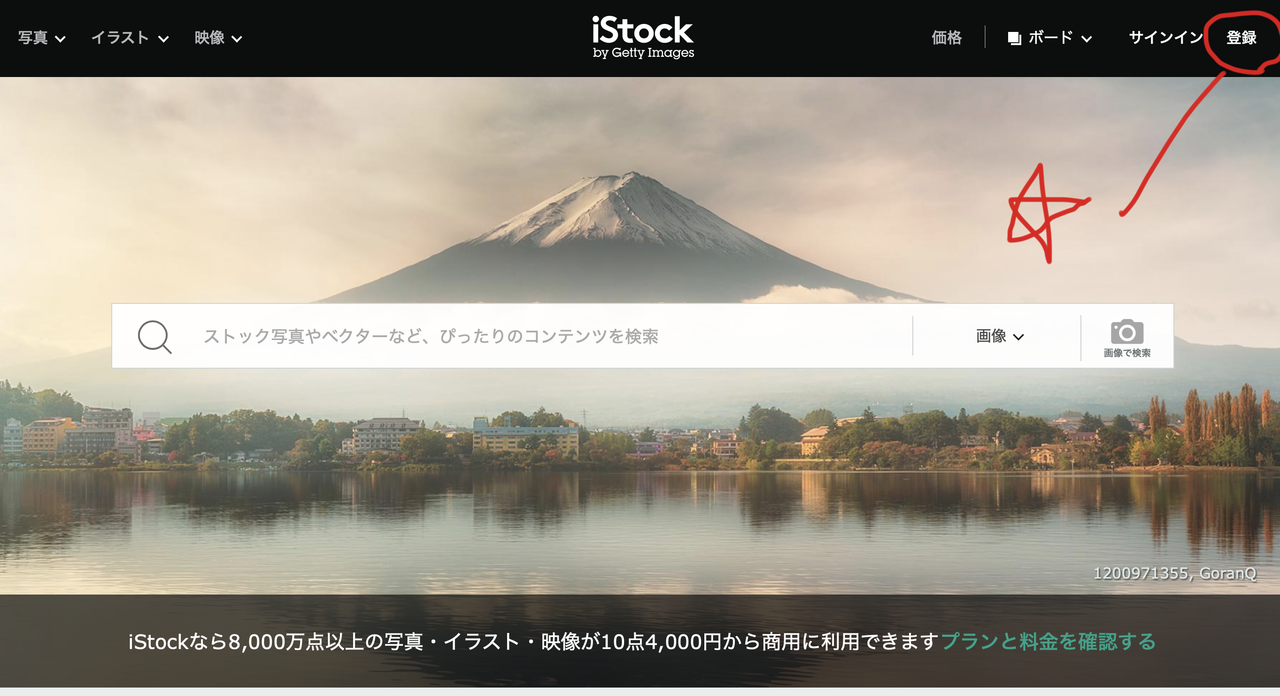
↓
そのIDとパスワードでログイン出来ました。なぜコントリビューター用ではないアカウントを作らないといけないのかはよく分かりませんが、出来たのでよしとします。
↓
この後の工程、全然覚えていません!何かしたような気もするし、しなかった気もします。おそらく、ここが一番重要なんですよね。なのに曖昧ですみません。
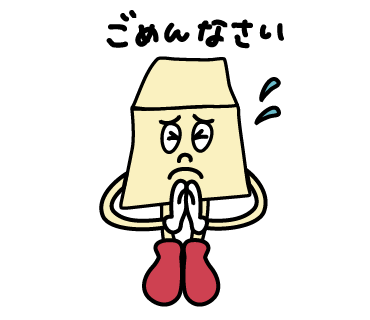
③イラストの投稿
提出セットの作成を選びます。
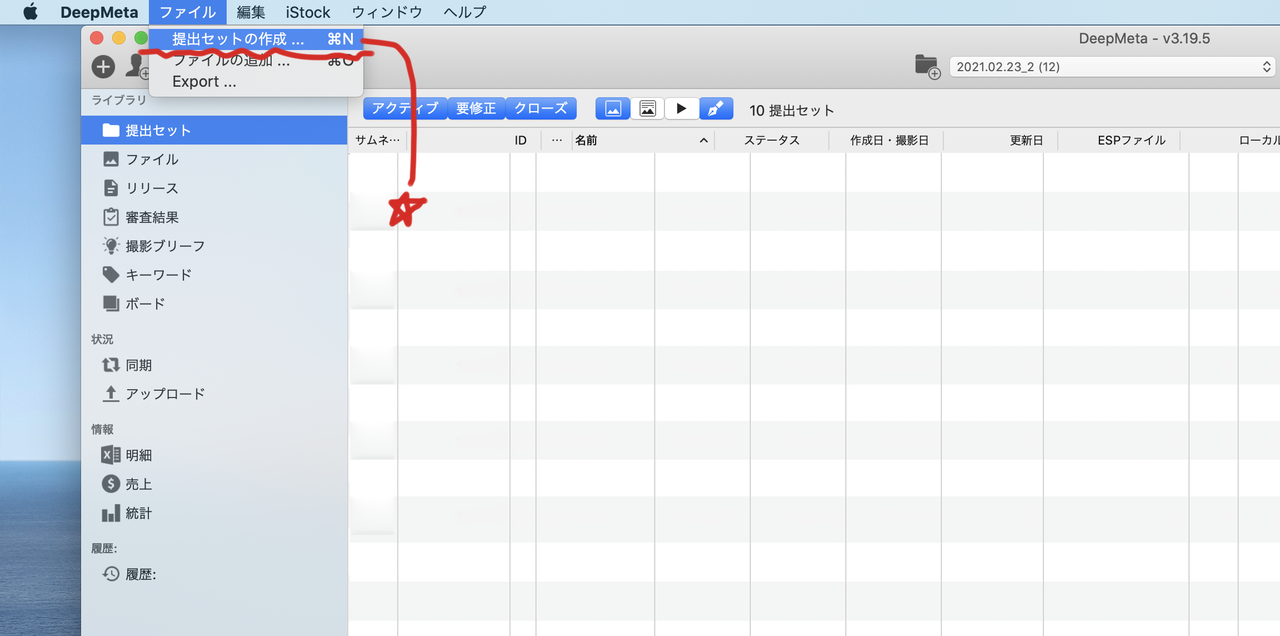
↓
提出セットを作成します。提出セットというのは、「今回アップするイラストを一まとめにするフォルダ」みたいなイメージでOKです。例えばイラストを5枚アップする場合、その5枚を提出セットに一まとめにして、このフォルダを1つをアップするイメージです。
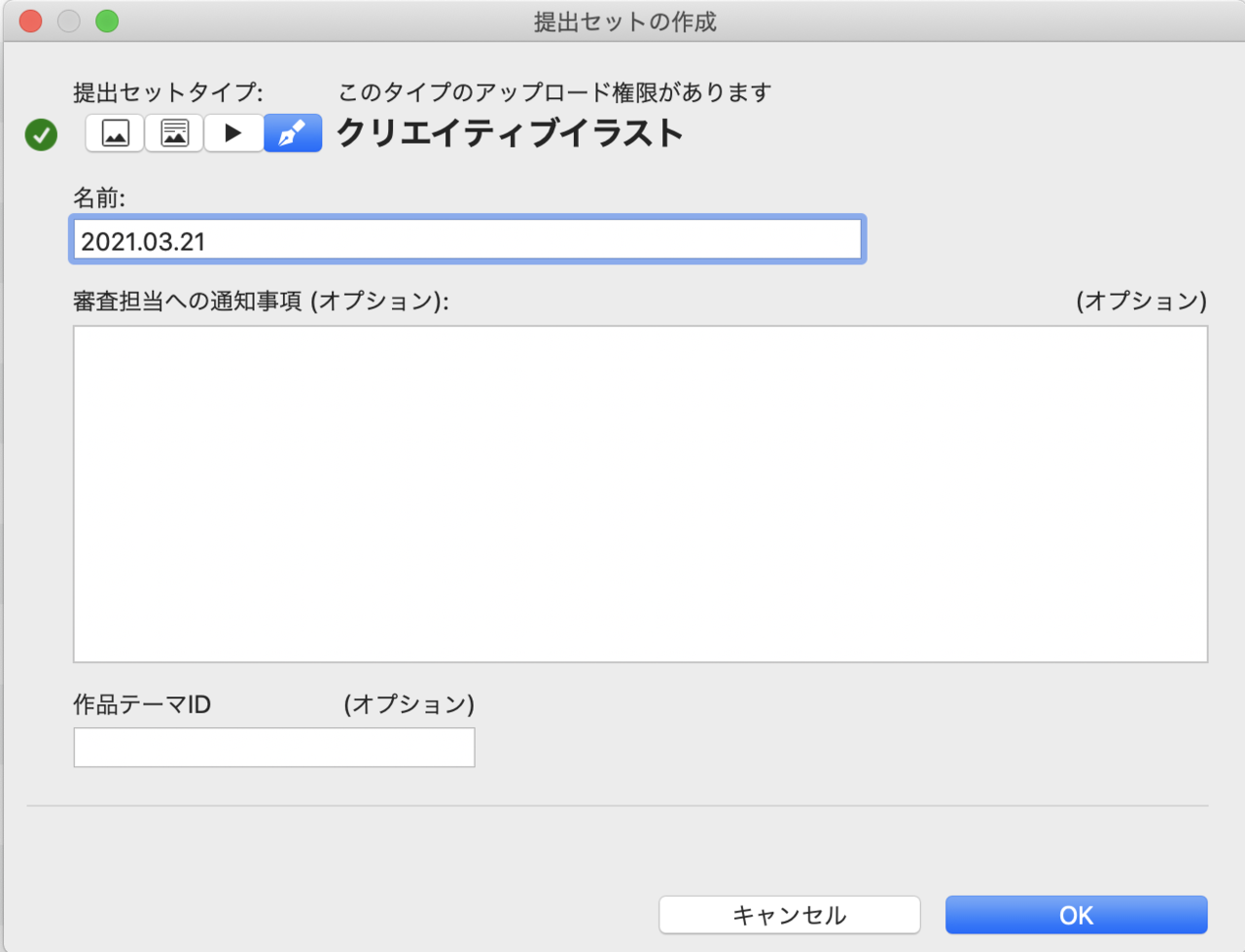
名前は、日付でいいと思っています。別に決まりがある訳ではなさそうなので、自分が分かれば何でもいいと思います。
↓
提出セットにイラストをアップします。
日本語のタグを埋め込んだEPSとJPEGを同時に、ドラッグ&ドロップします。英語ではなく日本語です!(ここ大事)
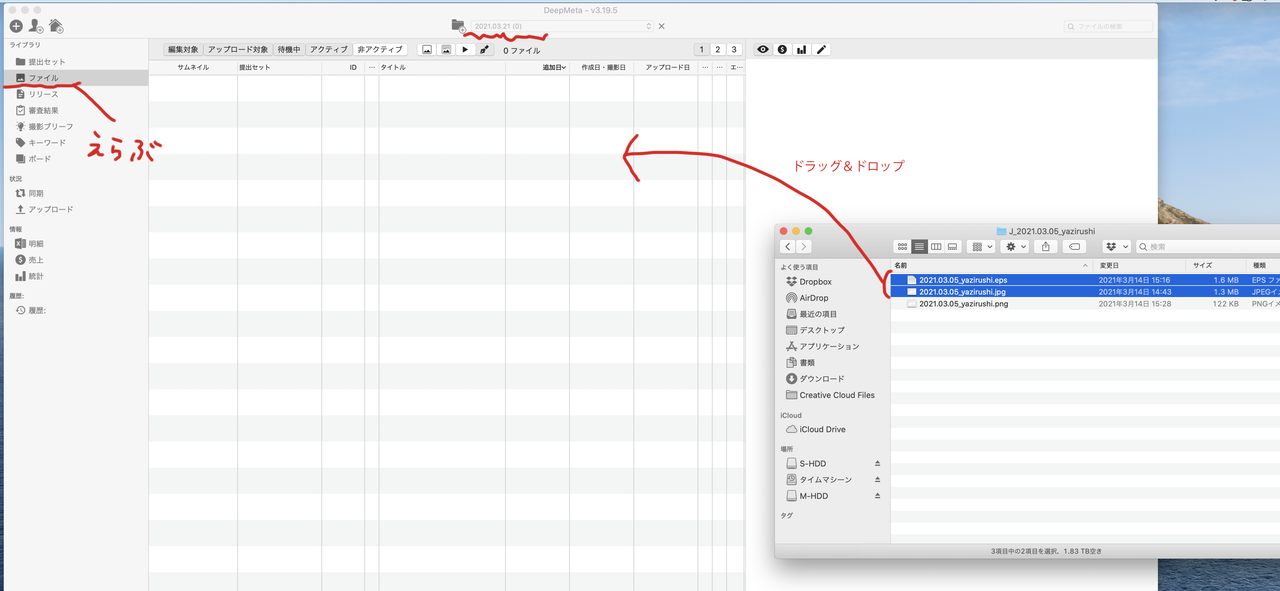
↓
エラーが出るはずなので、編集から編集しましょう。
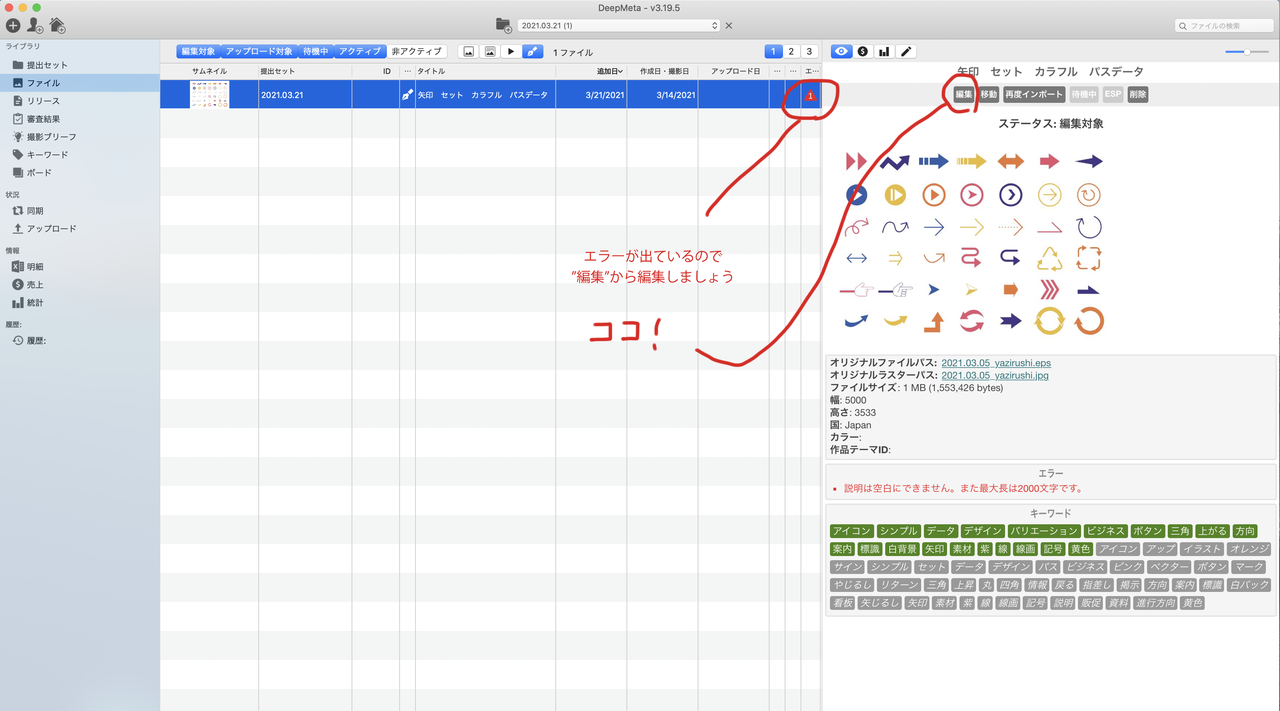
↓
編集画面が出ます。
タイトルと説明には英語で入力しなければいけないので、Bridgeで英語タグを入力したイラストを開いて、タイトルと説明をコピー&ペーストしましょう。
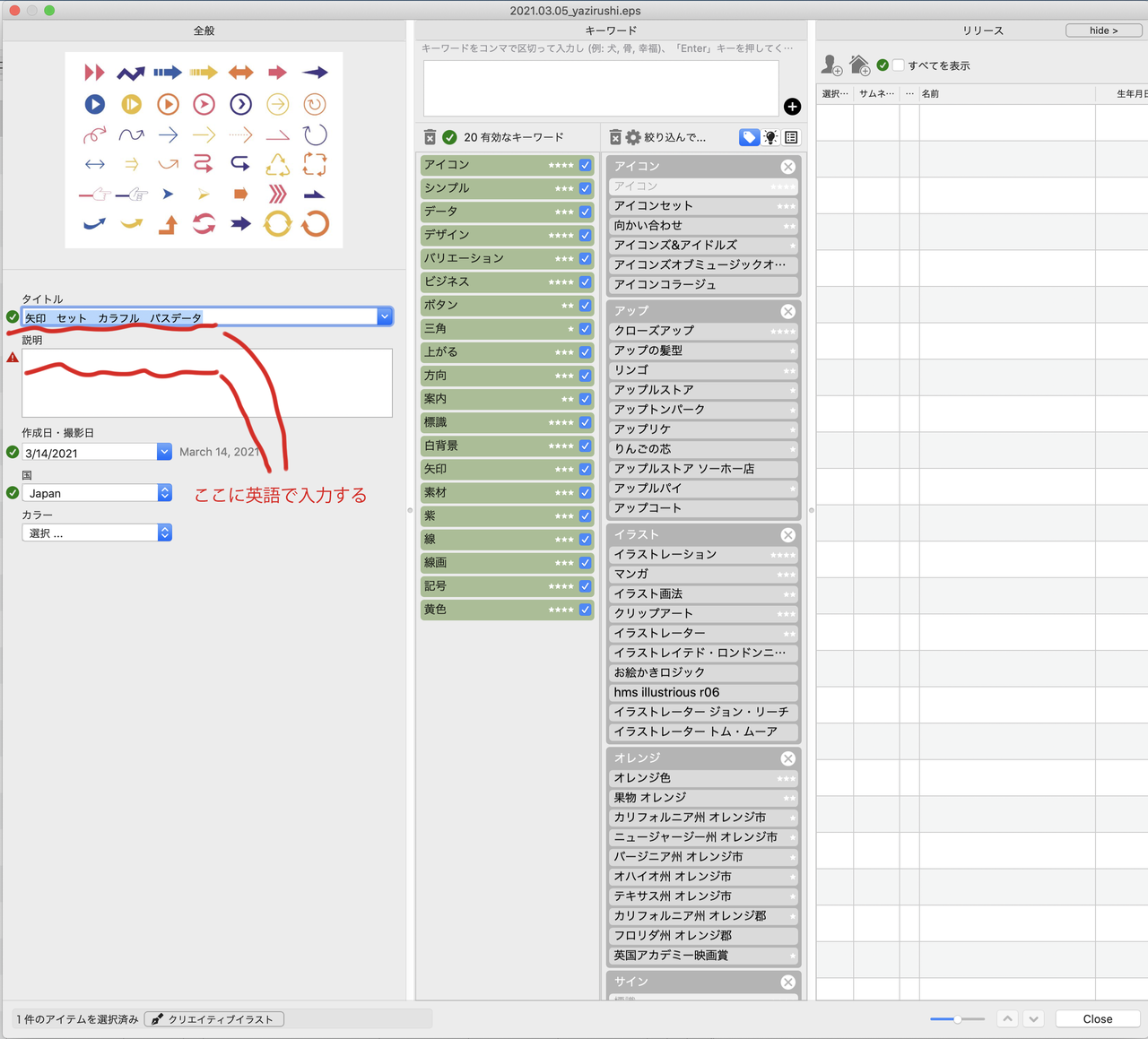
(↓)Bridge
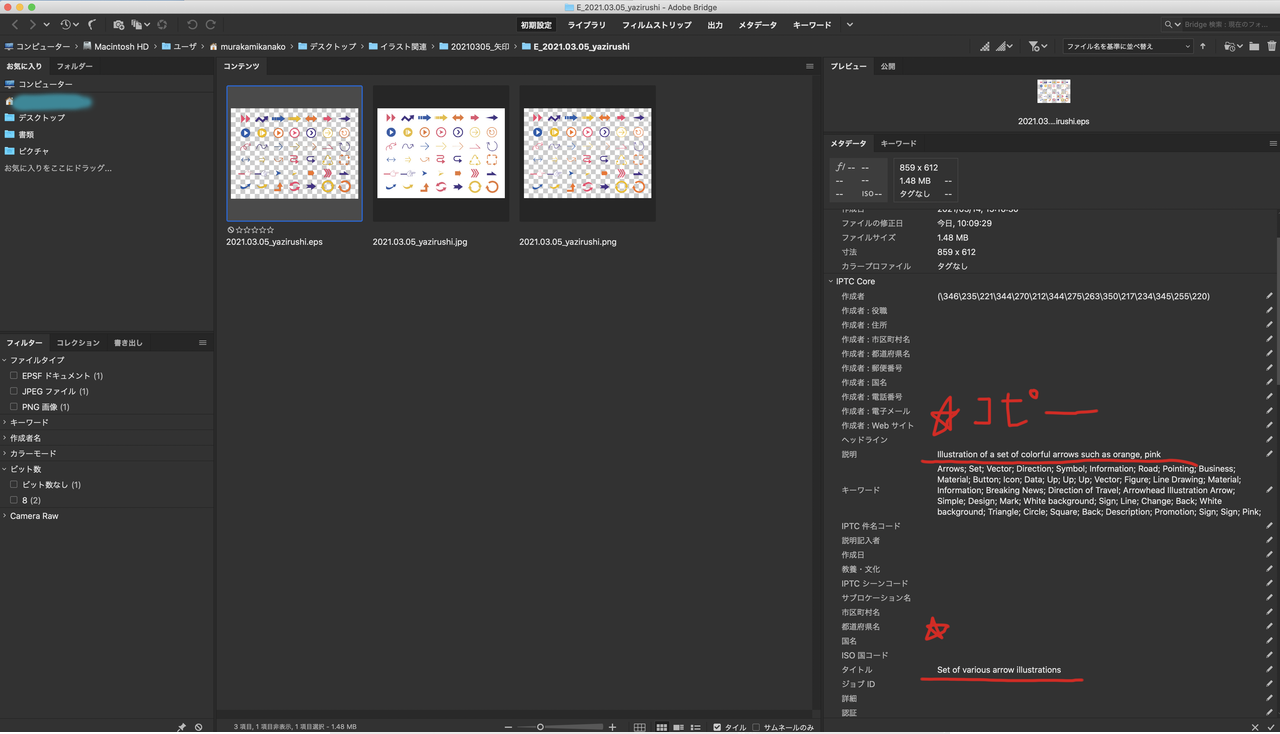
↓
次はキーワードの編集です。iStockでは、iStock側が指定したキーワードしか登録できません。例えば、「ホワイトバック」というタグを登録したかったとしてもiStockには「白背景」タグしかないので、「白背景」タグでないと登録できません。(?)
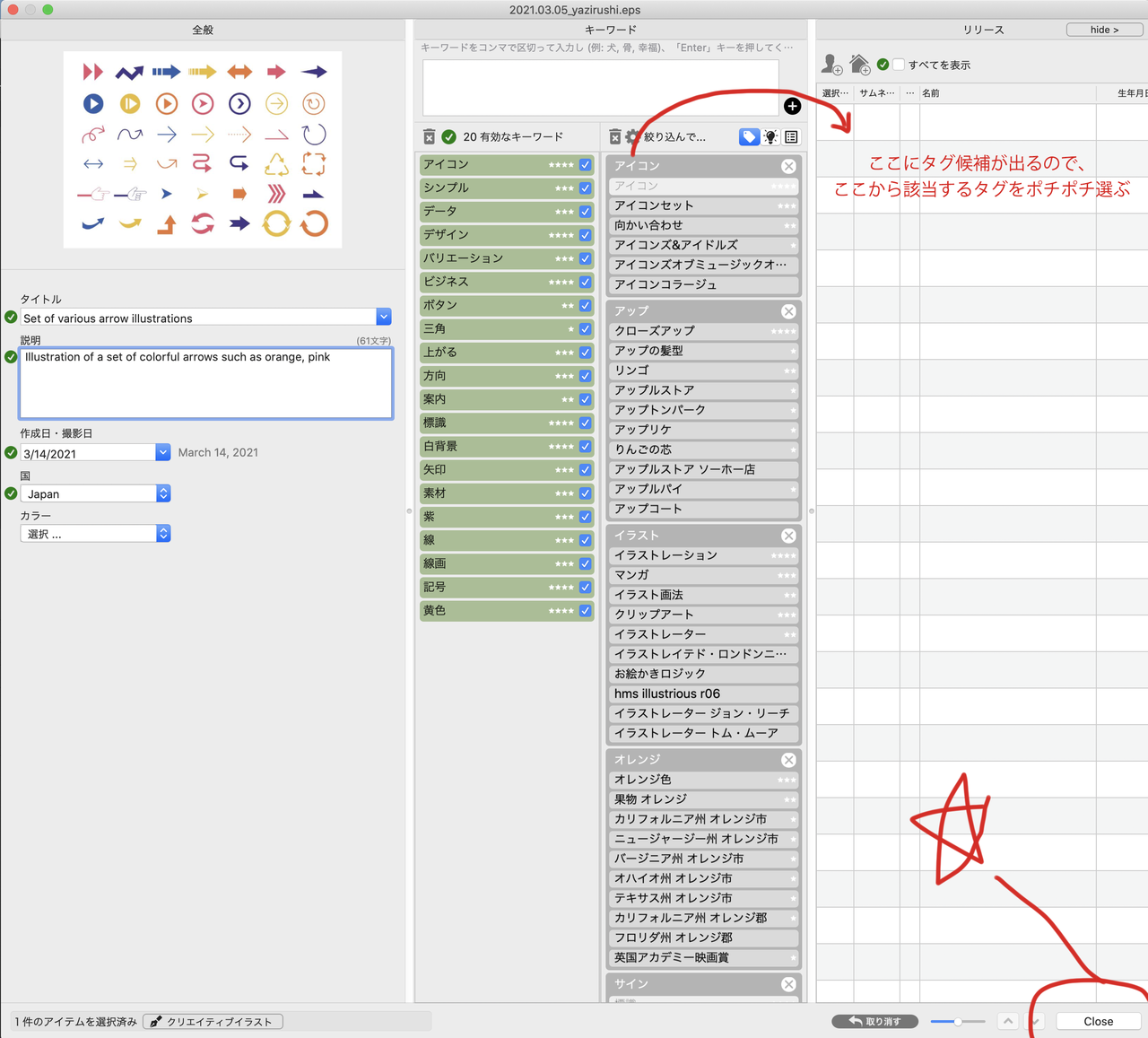
その要領で(?)iStockが指定したタグに置き換えていく必要があります。なので、タグ候補から該当するタグをポチポチ選んでいきましょう。これが結構手間ですが、iStockのブラウザで登録すると思ったら遥かにラクなのでDeep Metaさまさまです。
選び終わったら右下のCloseを押します。
↓
アップロードの工程に入ります。
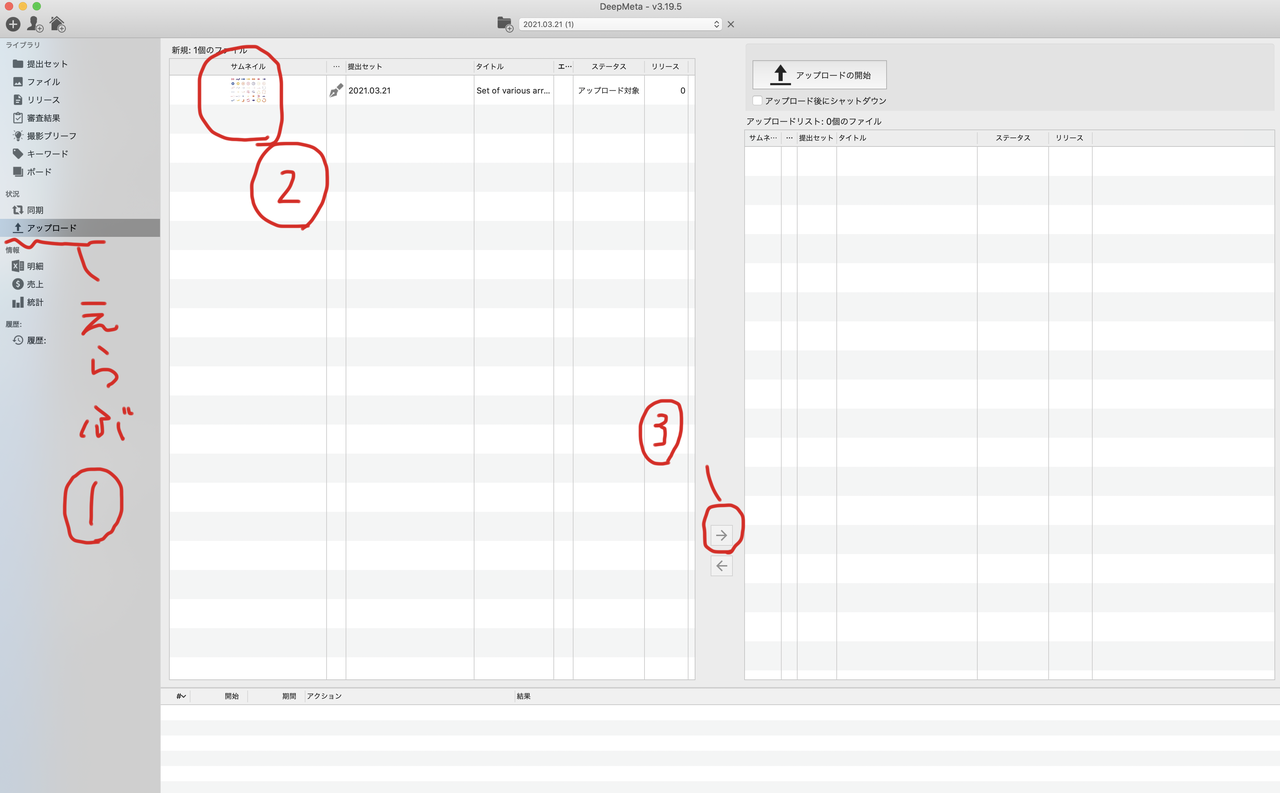
アップロードを選びます。投稿したいイラストを選択して、「→」を押します。
↓
右側に移動したのを確認し、「アップロードの開始」を押します。
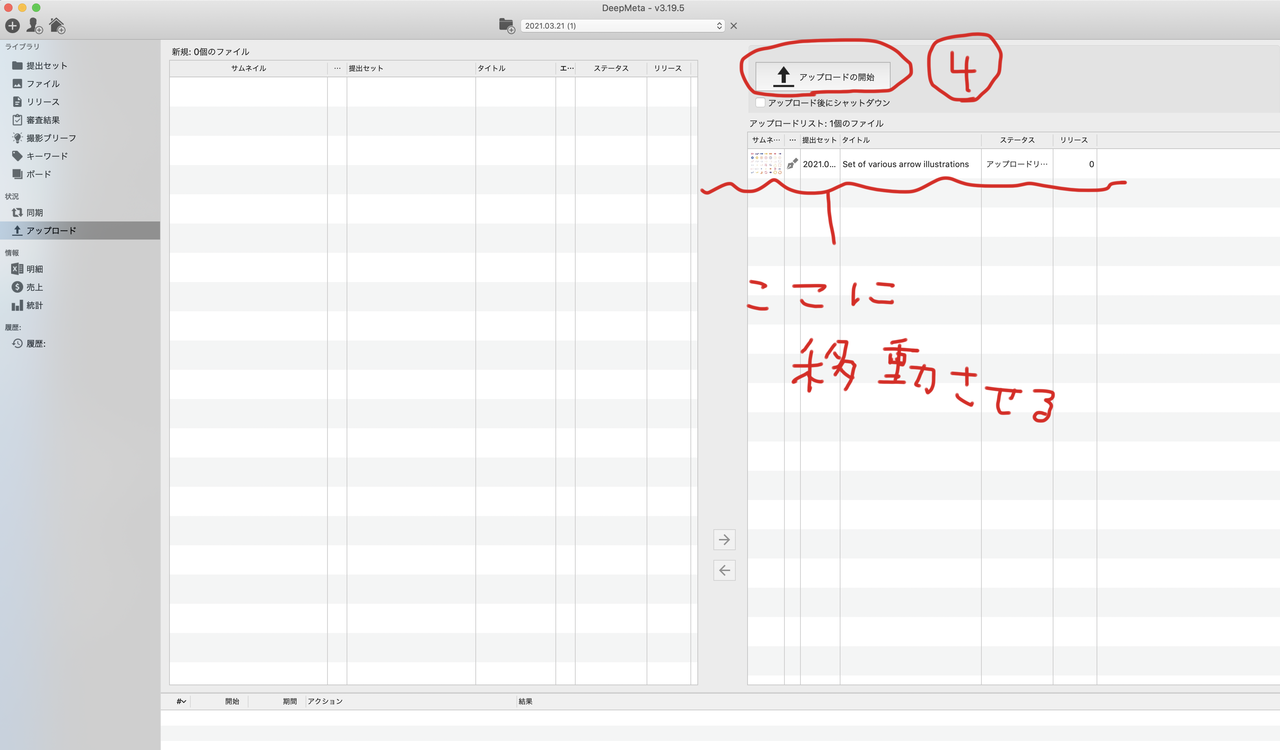
↓
ブラウザでiStockのコントリビューター ページを開き、「作品の提出・修正」を押します。
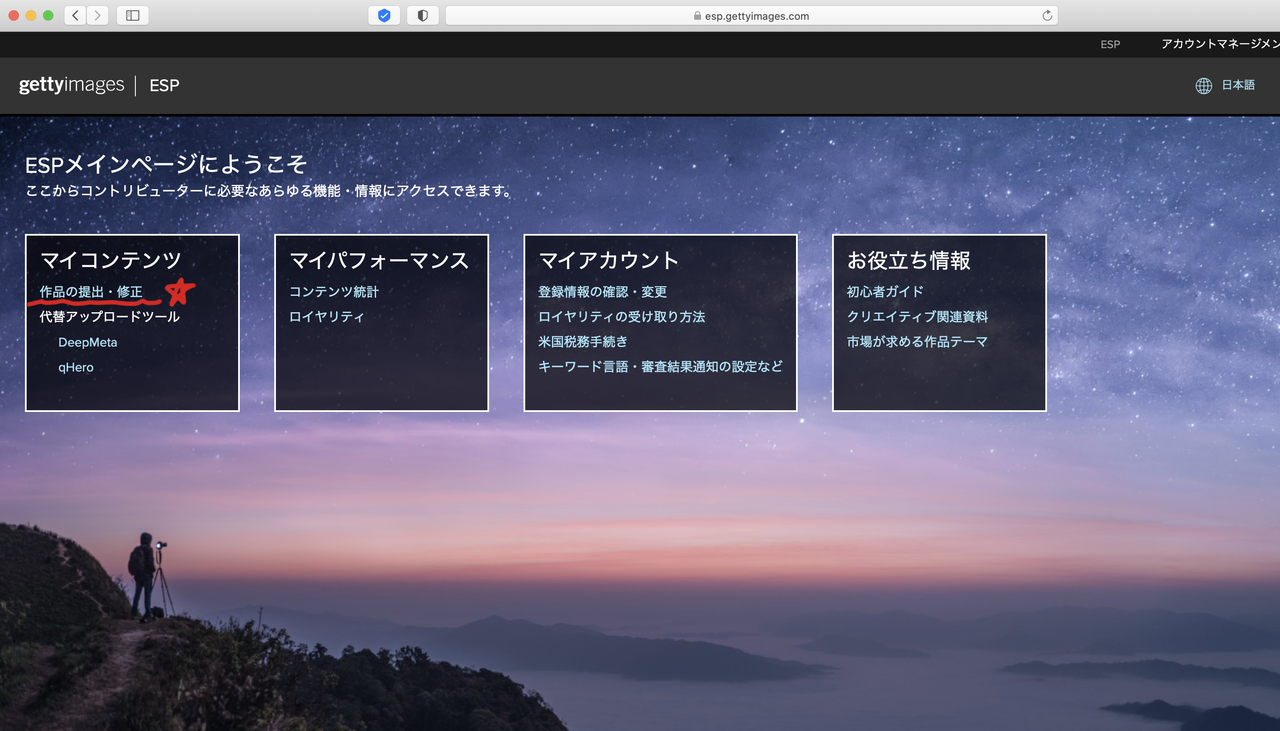
↓
Deep Metaでアップロードした提出セットが、ここに表示されているはずです。これが、審査状態です。

数日後、承認されていれば販売開始です。リジェクトだった場合の解説は、私がアップした素材がリジェクトになったときにキャプチャを撮って追記します!
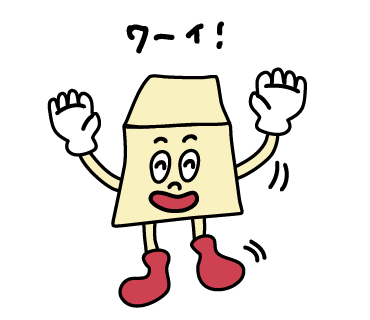
以上の流れです。疑問・質問等、お気軽に聞いてください。
最後に
ストックイラストを始めたい人、始めたばかりで仲間が欲しい人、ストック初心者クラブに入りませんか?無料ですし雑談・相談ができますし、入ることによってのデメリットが全く思いつきません。よろしかったらぜひ!
ご興味がある方は、Twitterで私までリプライかDMください。noteへのコメントでもOKです。
部員募集を再開しました!











コメント