「ストックイラスト、タグ付けが面倒すぎて挫折しそう」、そう思っていました。「タグの埋め込み方法」を知る前は!
この記事では日本語タグの埋め込み方を解説します。(英語タグについては別記事で解説)
3000字以上もあり長くてめんどくさそうですが、この流れを習得しておくと後々圧倒的にラクできます。(断言)ぜひ、踏ん張ってぜひやってみてください。
※IPTC情報の埋め込みには、Adobe Bridgeを使います。
情報共有してくださった方のお陰様
タグの埋め込み方法を知るために、沢山のnoteやブログで勉強させていただきました。自分一人では絶っっっ対にできませんでした。記事の最後に参考記事のリンクを貼らせていただきます。
「IPTC情報の埋め込み」とは
「Adobe Bridge」を使って、イラスト自体にタグなどの情報(=IPTC情報)を埋め込むことです。(超ざっくり)以下、「タグ埋め込み」もしくは「タグ付」と表現します。
1回埋め込んでおけば、同じイラストを複数サイトに登録したいときにラクできます。具体的には、サイト毎にタグ&タイトルをコピペする作業から解放されます。
タグ埋め込み→PIXTA投稿までの流れ
ストックには日本語タグのサイトと、英語タグのサイトがありますよね。タグの埋め込みは、日本語タグを埋め込んだものと、英語タグを埋め込んだものの2種類が必要です。1点に日本語タグ、英語タグの両方を埋め込む訳ではありません。
タグ埋め込み→投稿までの流れはこちら。これだけ工程があります。一見めんどくさそうですが、仕組みが分かりさえすればそうでもありません。
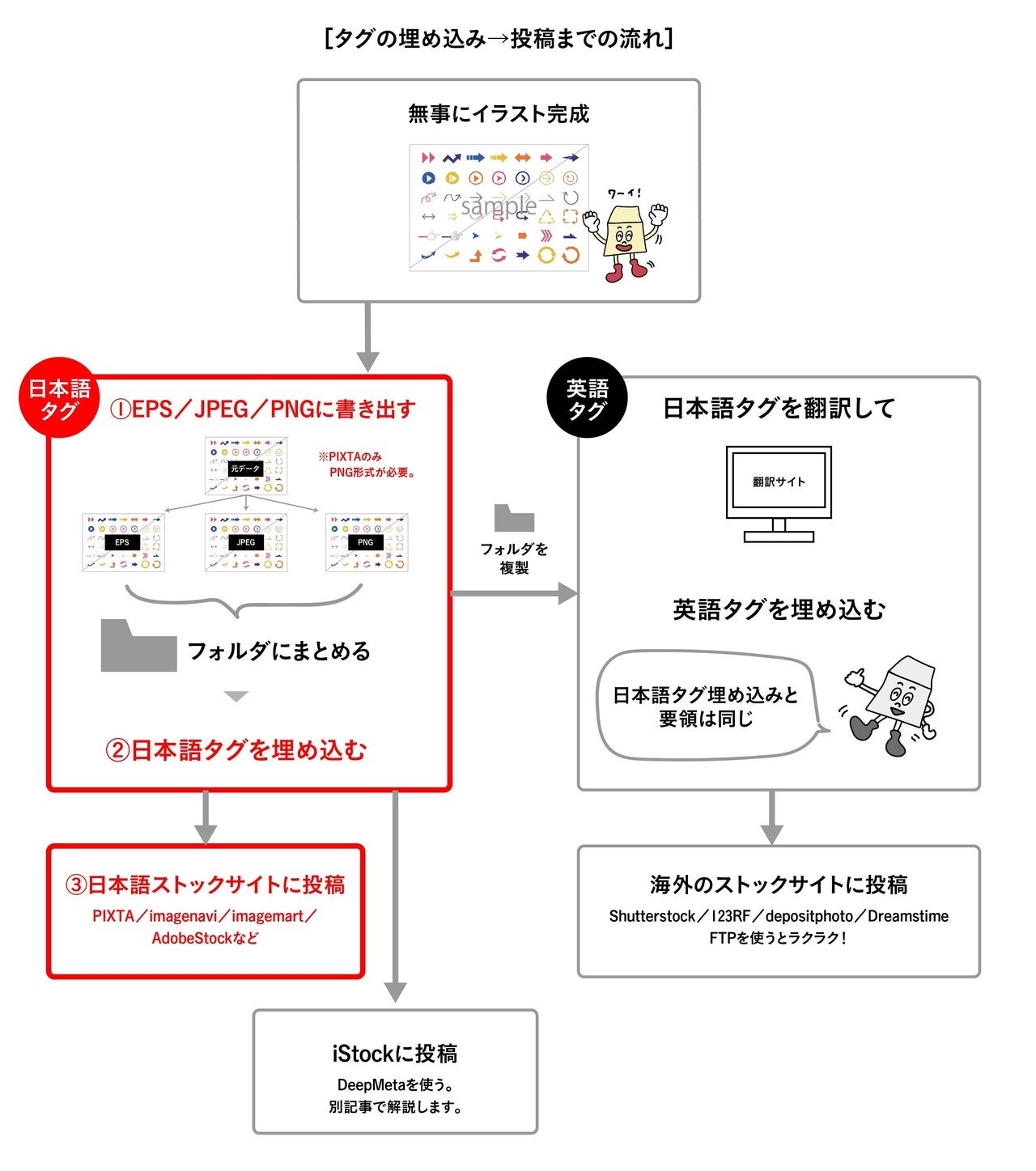
この記事で解説するのは赤い部分です。「日本語タグ埋め込み→投稿まで」以外の部分は、別記事で解説します。
[解説]
①EPS/JPEG/PNGに書き出す
描いたイラストをそれぞれの形式で書き出します。サイト毎にサイズの規定が違いますが、どうせなら1枚で全てのサイトをまかなえるように作りたいですよね。(サイト毎に書き出したくない)
【サイズについて】
AdobeStockはJPEGが5000px以上でないと投稿できないので、PNGもJPEGも5000px以上で書き出しておけば問題ないと思います!
【フォルダ分け】
EPS/JPEG/PNGの3点セットをまとめてフォルダに入れましょう。フォルダ名は英数にしておくと後が楽です。
【ファイル/フォルダ名について】
私はこのルールで名前付をしています。日本語は使わず英数のみにするべきです。(ファイル名が日本語だと投稿できないサイトが多いため)あくまで一例なので、管理しやすいマイルールを見つけてください。

【フォルダの構成】
フォルダはこのような構成にすると効率がいいと思います。(我流)

②日本語タグを埋め込む
ついにBridge登場です。私が実際にやったときのスクリーンショットを解説と共にお届けします。皆さんのPC環境やバージョンで画面が違うと思いますので、ざっくり「こんな流れなんだなー」と思っていただければ幸いです。
【私のバージョン】Mac版 Adobe Bridge2020
1.EPS/JPEG/PNGの3点をBridgeで開く
Macの方はDockのBridgeアイコンに3点をドラッグ&ドロップしてください。
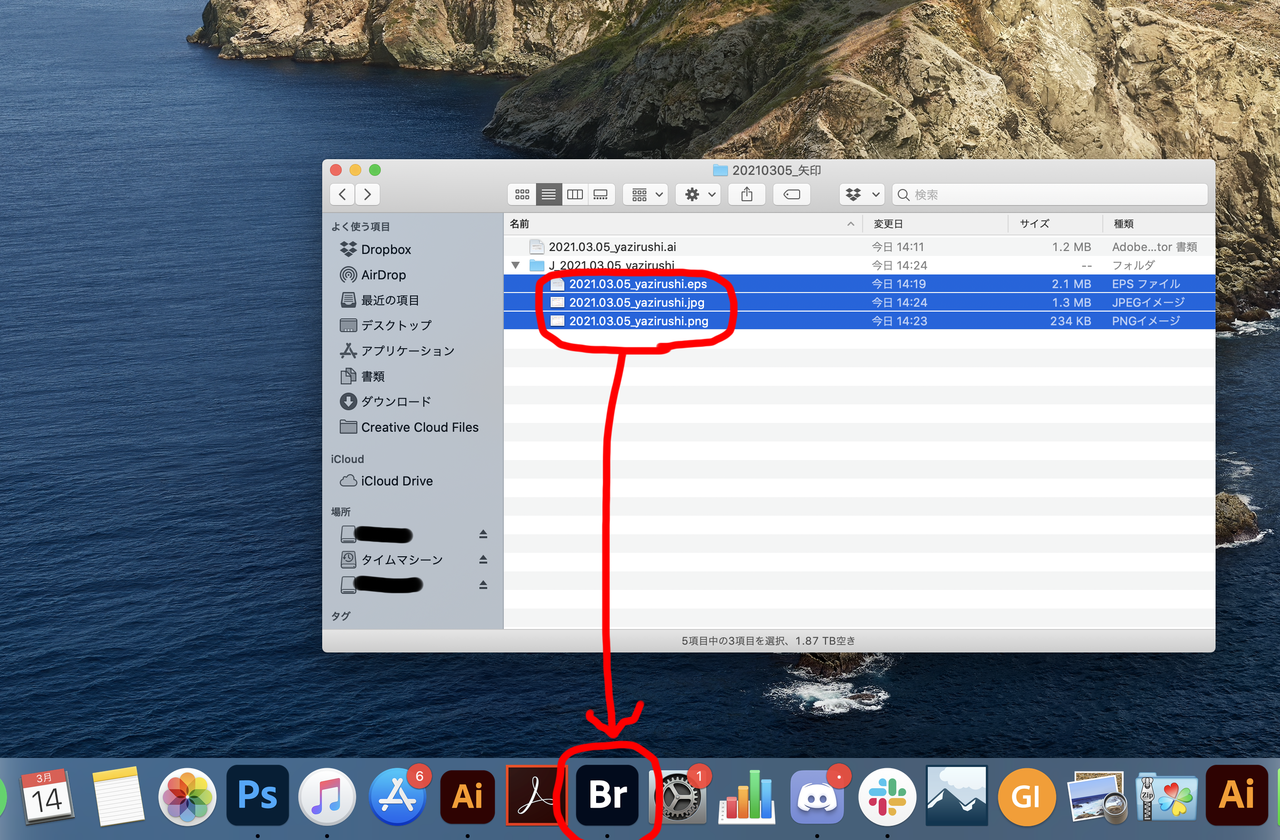
2.タグを入力する
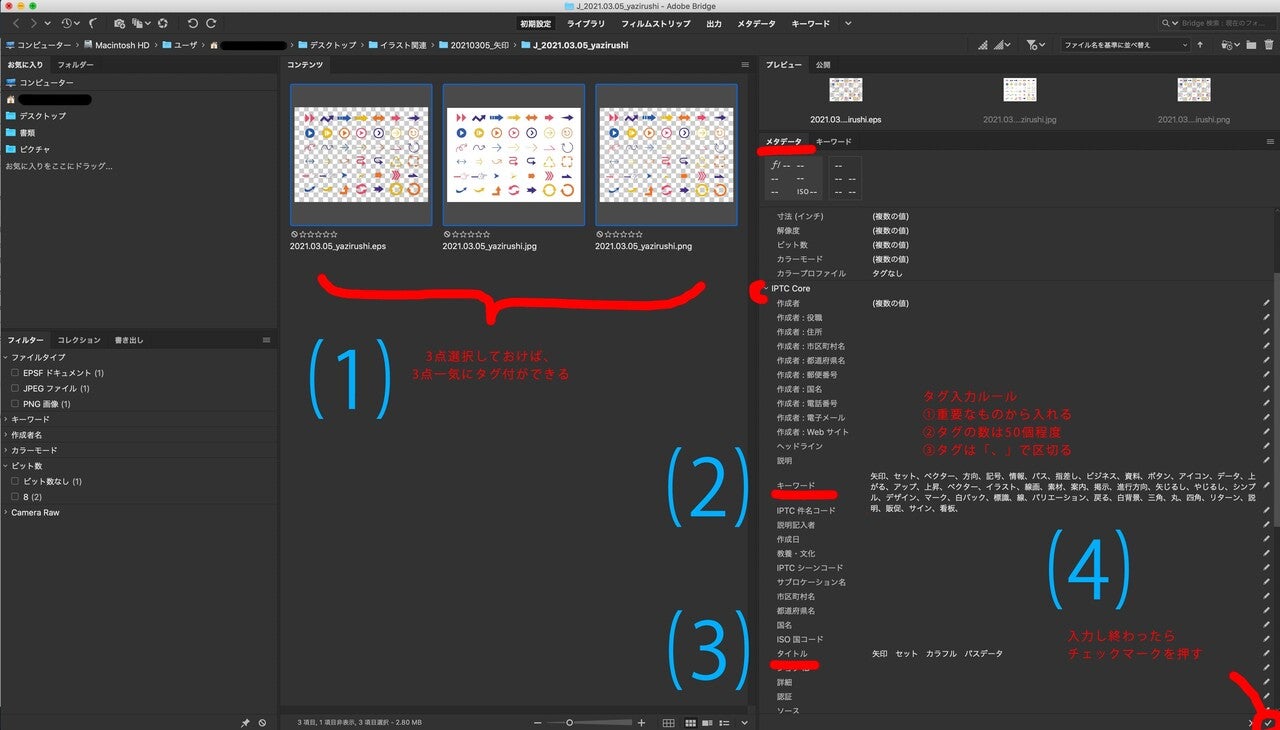
ここがよく分からんポイントですよね。画像が小さくて見えづらいと思うので、クリックして拡大してご確認ください。
(1)EPS/JPEG/PNGの3点を選択する
3点選択することで、3点一気にタグを編集できます。(1点1点タグ付しなくて良い)
(2)キーワード(タグ)を入力する
メタデータ>IPTC Coreの中にキーワード/タイトルを入力できるところがあります。バージョンや環境によって相当違いそうなので、探してみてください。どうしても出し方が分からない場合、環境やバージョンを明記した上でTwitterで質問すると、親切な方が教えてくださるかもしれません。
ーーーーーーーーーーーーーーーーーーーーーーーーーーー
▶︎タグを入力する上での注意
①重要なものから入れる
【理由】AdobeStockはタグの順番が、売れるかどうかに影響するそうです。絶対必要なタグを上から20個以内に入力しておきましょう。
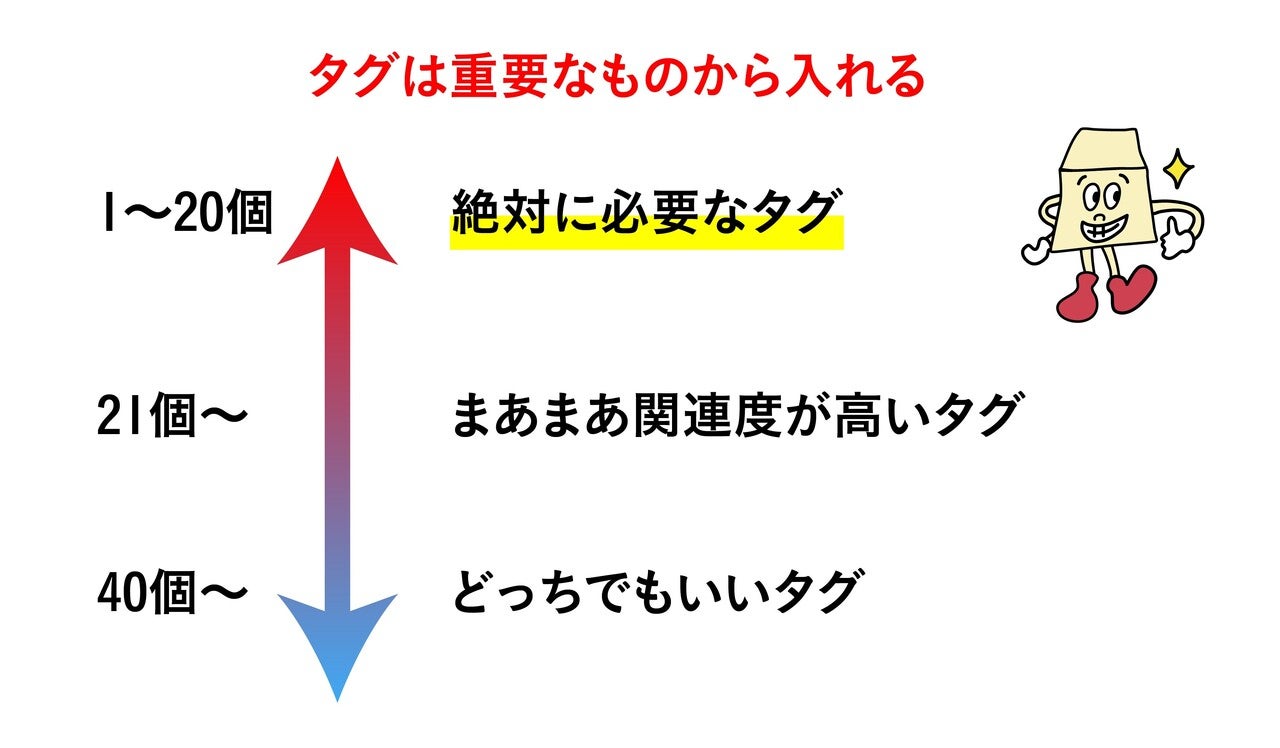
②タグの数は50個程度
【理由】どのサイトでも登録できるタグ数が50個程度の場合が多いからです。沢山入力しても、削られるので意味ないです。(ショック)逆にタグが少ないと、検索してもヒットしないので売れません。(ショック)
③タグは「、」で区切る
タグを入力するときは「矢印、 セット、 ベクター、 方向、」というかんじで「、」で区切ってください。
ーーーーーーーーーーーーーーーーーーーーーーーーーーー
(3)タイトルを入力する
タイトルは文章にすればいいか、スペースで区切った方がいいのか分かりません。私はスペース区切り派ですが、これで正解かは全然分かりません。
文章派;カラフルな矢印のセット(パスデータ)
スペース区切り派:矢印 セット カラフル パスデータ
(4)入力し終わったらチェックマークを押す
チェックマークを押すと保存されます。全バージョンでこのボタンがあるか分かりません。ボタンが表示されていない人は、今入力した情報をとにかく保存してください。(?)
保存すると先ほど入力した「、」が自動で「;」に変更されます。リアルタイムで反映されないと思います。一旦Bridgeのウインドウを閉じて再度開くと「、」が「;」になっています。(「;」になっているか、別に確かめなくてOKです)
これで埋め込み作業は完了です!
③日本語ストックサイトに投稿する(今回はPIXTA)
タグを埋め込んだイラストをPIXTAに投稿する方法を解説します。下準備が必要な理由は、「PIXTAはEPSとPNGしか要らないから」(JPEGは要らないから)です。

1.下準備
(1)フォルダを複製する
(2)複製したフォルダの名前をつける
フォルダ名の末尾に「_2」とつけるとか、なんでもいいと思います。
(3)JPEGは不要なので消す
PIXTAへの投稿はEPSとPNGのみ必要で、JPEGは要らないので消します。
(4)複製した方のフォルダにzipに圧縮
PIXTAは投稿するときの形式がzipなので、圧縮します。
2.PIXTAサイトにzipを投稿
(1)PIXTAのマイページから「作品登録」を押す
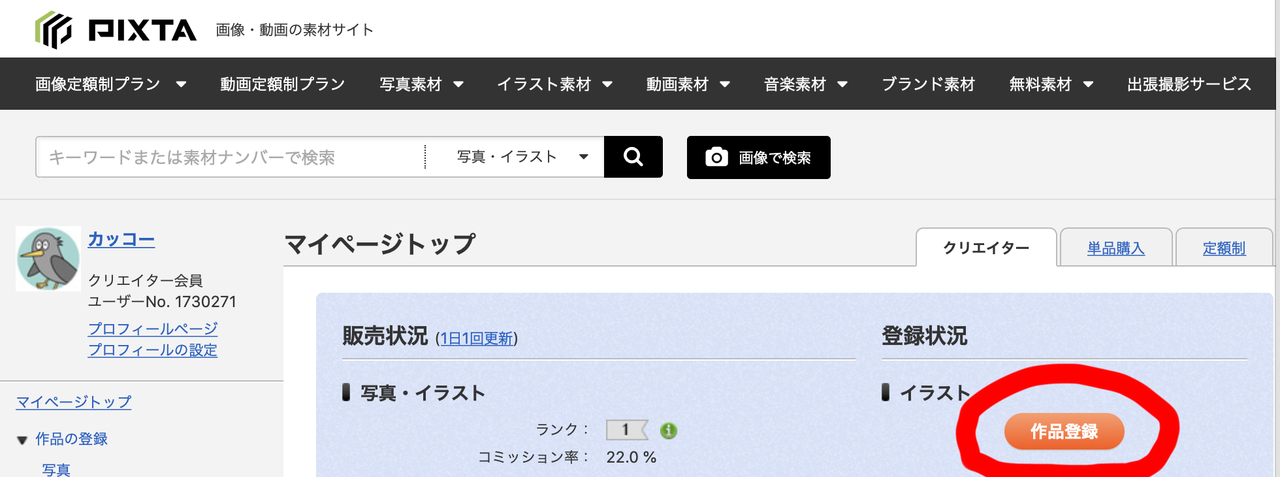
(2)〜(4)は、この画像を参照ください
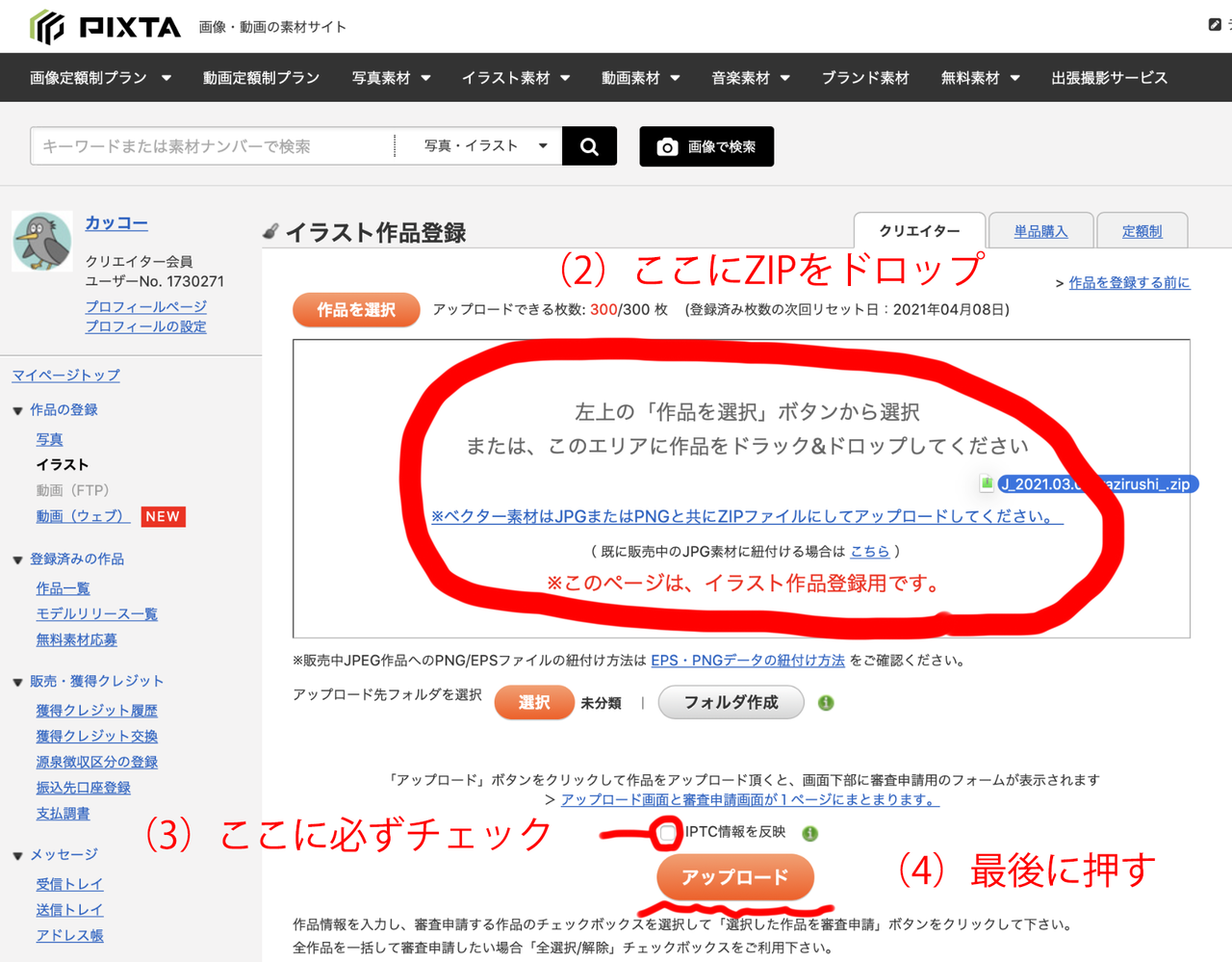
(3)の「IPTC情報を反映」にチェックを入れるのがポイントです。ここにチェックを入れ忘れると、全てが水の泡になります。これでzipの投稿は完了です。
3.タグの編集
先ほどの画面を下にスクロールすると、こんな画面がでます。
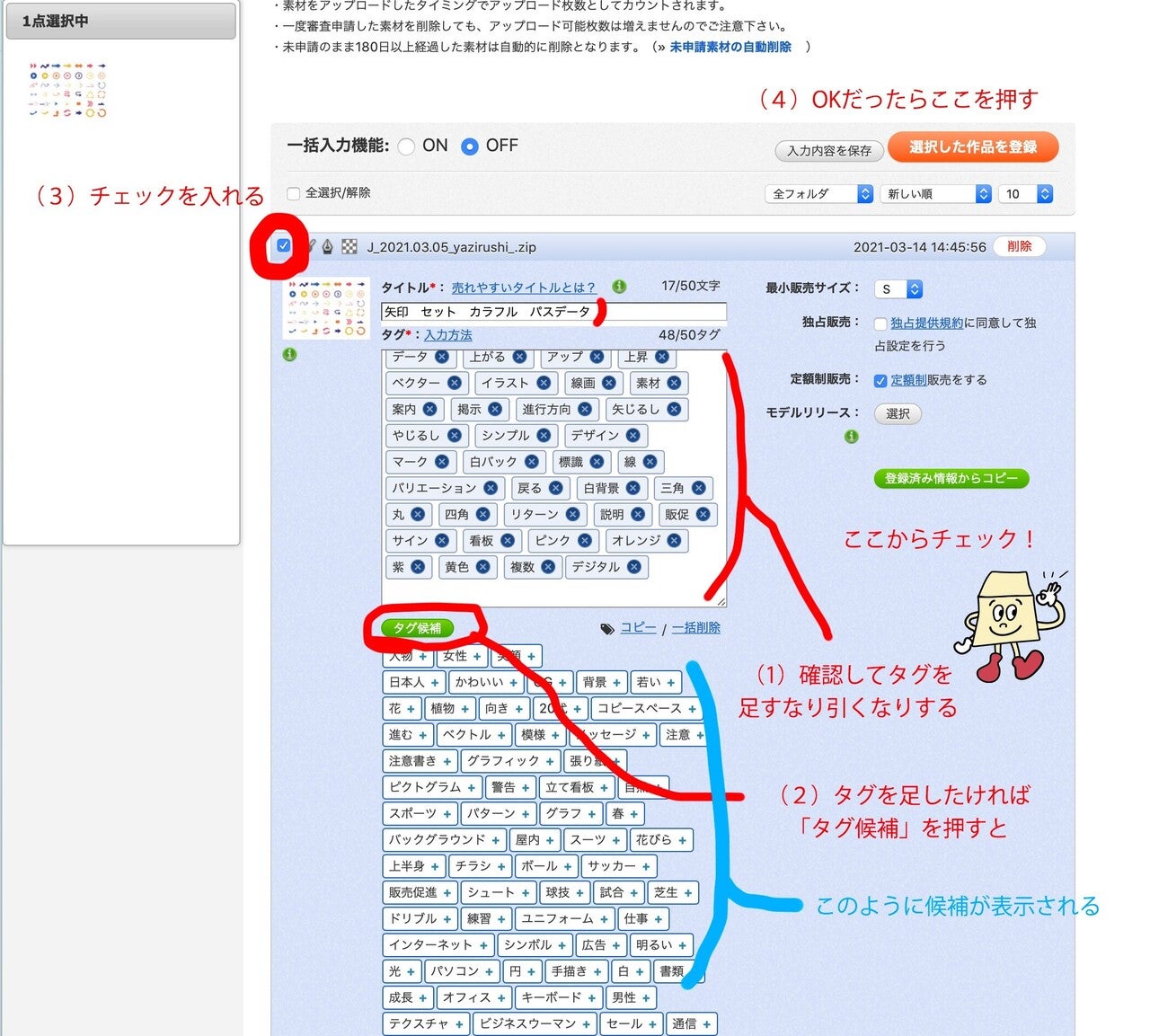
(1)確認してタグを足すなり引くなりする
「IPTC情報を反映する」にチェックを入れているので、すでにタグが入力済みだと思います。ここを確認して、タグを足したり引いたりします。このままでOKの場合はそのままでOKです。
(2)タグを足したければ「タグ候補」を押す
すると、タグ候補が表示されるのでそこから選びます。
(3)チェックを入れる
(4)OKだったら「選択した作品を登録」を押す
4.確認
この画面に移行します。
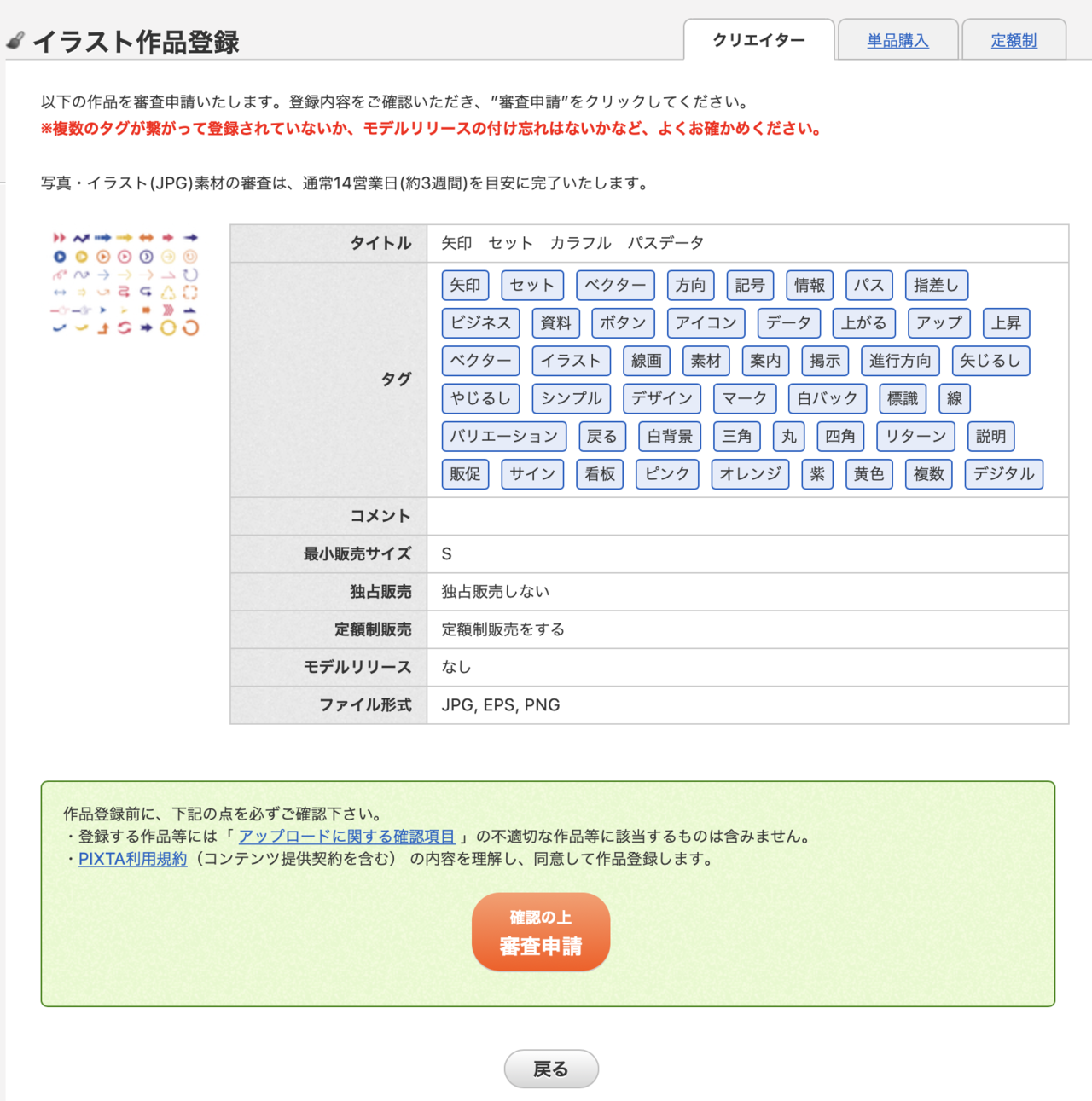
チェックしてOKだったら「確認の上審査申請」を押します。
↓
無事に投稿完了です。
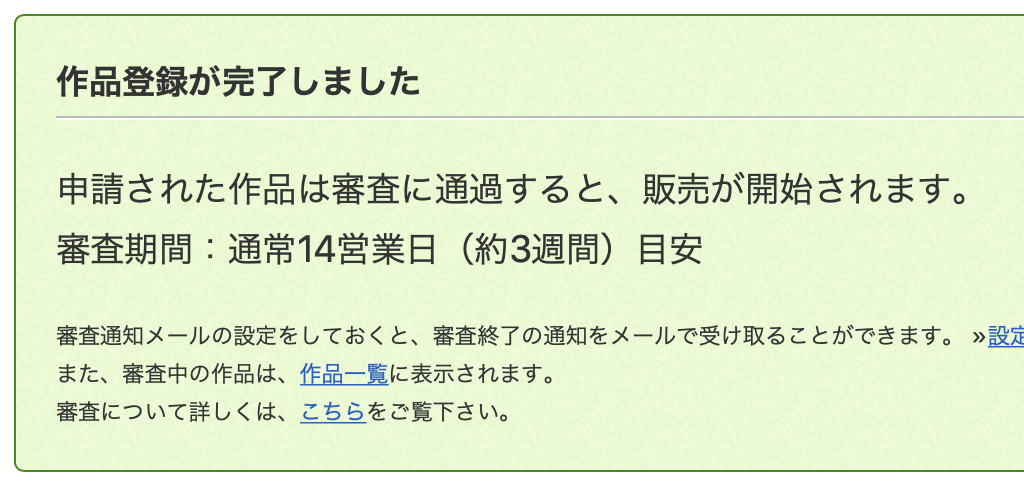
以上です。審査が無事に通れば販売開始です。リジェクトになれば、このどこかの工程からやり直しです。(ショック)
複製した「J_2021.03.05_yazirushi_2」のフォルダとzipは、PIXTAの投稿が終わり次第削除してOKです。
工程が多いですが慣れたら絶対にラクなので、最初はめんどうですがここは踏ん張るタイミングだと思います。
参考記事のリンク
タグ付をするにあたり、勉強させていただいた記事へのリンクを貼ります。
■とよとよさんのブログ
Adobe Bridgeでタグ管理 | 夜更かしCMYKAdobe Bridgeでタグ管理
ストックフォトにおけるAdobe bridge(アドビブリッジ)での キーワードタグ編集・埋め込みの方法についての記事です
portraitroom.info
■トラノスケさんの有料note/アリーサントワネットさんの箇所
■yukiさんのブログ
【ストックフォト】効率よくタグ付け・投稿する方法を考えたい
PIXTA・Adobe・Shutter・iStock・123RFと登録サイトが増えたので、できるだけ手間を減らしてタグ付け
yukik-illust.com
■DiG DUGさんのブログ
ストックフォト複数サイト登録の必須ツール Adobe Bridgeの使い方を解説
Adobe Bridge (アドビブリッジ)の使い方まとめ。Adobe Bridgeはストックフォト・ストックイラストの複
stockillust.com
ストック初心者クラブの方から「タグの埋め込みがよく分からん」という声を沢山伺ったので、解説記事を書いてみました。疑問点があれば、どの箇所が分からなかったか明記の上ご質問ください。
よろしくお願いします!
部員募集を再開しました!

![[ストックイラスト]日本語タグ埋め込み→PIXTA投稿までの流れ](https://cockooo.com/wp-content/uploads/2021/05/image-3.jpeg)
![[ストックイラスト]日本語タグ埋め込み→PIXTA投稿までの流れ](https://cockooo.com/wp-content/uploads/2021/05/image-3-300x157.jpeg)








コメント